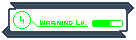Witam!
Idę w ślady jednego z Użytkowników DBSS i postanowiłem stworzyć serię Poradników o robieniu Gifów.
Credit for Spaniel.
Gdyby nie on, napewno nie powstał by ten Poradnik, a także zapowiedziana seria Poradników.
Spis Treści:
I. Co to EGA?
II. Instalacja
III. Obsługa Programu
IV. Efekty
I. Co to EGA?
Na początku wspomnę, iż EGA, to skrót od nazwy Easy Gif Animator.
Sam Easy Gif Animator jest rozbudowanym programem do tworzenia Gifów.
Oczywiście, za jego pomocą można bardzo łatwo stworzyć animowane Bannery czy Buttony na potrzeby stron Internetowych. EGA posiada wiele przydatnych narzędzi, dzięki którym do naszego Gifa będziemy mogli dodać wiele ciekawych efektów (M. in. Fade).
Mimo tego że EGA ma tyle funkcji i innych przydatnych narzędzi, to jest bardzo łatwy w obsłudze.
DOWNLOAD*
* - UWAGA! Jeżeli link wygaśnie, proszę o powiadomienie mnie o tym!
II. Instalacja
Na początek, ściągamy EGA z podanego wyżej linka. Po zrobieniu tego, musimy rozpakować Archiwum, tak więc robimy to.
![[GIF] Easy Gif Animator - podstawowe informacje 82279277ki7](https://2img.net/r/ihimizer/img27/9864/82279277ki7.png)
Po rozpakowaniu Archiwum, pojawi nam się folder o nazwie - "Portable_Easy_GIF_Animator_Pro_4.5.033". Wchodzimy do niego i widzimy dwa pliki.
![[GIF] Easy Gif Animator - podstawowe informacje 66751711eq6](https://2img.net/r/ihimizer/img147/593/66751711eq6.png)
Z tych dwóch plików, klikamy na ikonkę programu, otwierając go.
![[GIF] Easy Gif Animator - podstawowe informacje 22158097ea3](https://2img.net/r/ihimizer/img216/2369/22158097ea3.png)
Gratuluję! Właśnie "zainstalowałeś" sobie EGA i go po raz pierwszy odpaliłeś!
III. Obsługa Programu
Skoro otworzyliśmy EGA, to zapoznamy się z jego opcjami. Wbrew pozorom są one banalnie proste.
![[GIF] Easy Gif Animator - podstawowe informacje 75916484xd0](https://2img.net/r/ihimizer/img228/1813/75916484xd0.png)
Są to opcje, które znajdziemy po lewej stronie okna programu. Opiszę działanie tych opcji poniżej, w punktach. Kolejność opisywania, taka jak na obrazku powyżej.
1. Insert Image - Dzięki tej opcji, możemy dodać klatki do Gifa.
2. Delete - Ta opcja, usuwa zaznaczoną klatkę.
3. Duplicate Frame - Opcja ta pozwala stworzyć nam kopię zaznaczonej klatki.
4. Insert Blank Frame - Dzięki tej opcji, możemy stworzyć pustą klatkę.
5. Move Up - Przesuwa zaznaczoną klatkę wyżej.
6. Move Down - Przesuwa zaznaczoną klatkę niżej.
7. Edit Frame - Opcja ta pozwala nam edytować daną klatkę. Domyślnie, po kliknięciu na Edit Frame, otwiera nam się Paint.
8. Create Image Effect - Ta bardzo przydatna opcja pozwala nam dodawać do danej klatki różne efekty. O Efektach będziecie mogli przeczytać niżej.
9. Create Text Effect - Ta opcja pozwala na napisane tekstu na danej klatce. Zazwyczaj, mało przydatna, choć czasem używana.
![[GIF] Easy Gif Animator - podstawowe informacje 88628905xx0](https://2img.net/r/ihimizer/img8/649/88628905xx0.png)
Są to ikonki opcji które znajdziemy w górnej części programu. Raczej nie trudno ich przegapić. Opiszę działanie tych opcji poniżej, w punktach. Kolejność opisywania, taka jak na obrazku powyżej.
1. New - Tworzy nowy projekt.
2. Open - Otwiera istniejący projekt.
3. Save - Zapisuje projekt.
4. Save As - Zapisuje projekt w wybranym miejscu.
5. Undo - Cofa wcześniejszą akcję.
6. Redo - Przywraca cofnięte zmiany.
7. Cut - Wycina zaznaczoną klatkę.
8. Copy - Kopiuje wybraną klatkę.
9. Paste - Wkleja klatkę.
10. Animate - Otwiera nam animację w oknie edycji.
11. Preview - Otwiera nam animację w nowym okienku.
12. Preview in Browser - Otwiera nam animację w przeglądarce internetowej.
13. Search Images on the Web - Szuka obrazków w sieci.
14. Help Topics - Pomoc.
Po kliknięciu w niektóre opcje, może nam się otworzyć nowe okno. Mam nadzieję że wtedy się połapiecie co i jak.
Resztę opcji zostawiam do odkrycia Wam. Mam nadzieję że sobie poradzicie ..
..
IV. Efekty
Teraz opiszę Wam Efekty, jakie możecie uzyskać Używając EGA.
![[GIF] Easy Gif Animator - podstawowe informacje 74116158kg1](https://2img.net/r/ihimizer/img519/7210/74116158kg1.png)
Create Image Effect
Dla pokazania działania efektów, użyję Sprita Goku GT.
Sprit 1
Sprit 2
Sprit 3
Sprit 4
Początkowy wygląd naszego Gifa:
![[GIF] Easy Gif Animator - podstawowe informacje Gif1vl1](https://2img.net/r/ihimizer/img27/8250/gif1vl1.gif)
Slide:
![[GIF] Easy Gif Animator - podstawowe informacje Gif1fd8](https://2img.net/r/ihimizer/img262/1531/gif1fd8.gif)
Slide Corners
![[GIF] Easy Gif Animator - podstawowe informacje Gif1ln2](https://2img.net/r/ihimizer/img3/4862/gif1ln2.gif)
Iris
![[GIF] Easy Gif Animator - podstawowe informacje Gif1wz2](https://2img.net/r/ihimizer/img9/516/gif1wz2.gif)
Zoom
![[GIF] Easy Gif Animator - podstawowe informacje Gif1la4](https://2img.net/r/ihimizer/img26/5729/gif1la4.gif)
Spin
![[GIF] Easy Gif Animator - podstawowe informacje Gif1pg7](https://2img.net/r/ihimizer/img300/8506/gif1pg7.gif)
Rotate
![[GIF] Easy Gif Animator - podstawowe informacje Gif1ns7](https://2img.net/r/ihimizer/img300/9143/gif1ns7.gif)
Fade
![[GIF] Easy Gif Animator - podstawowe informacje Gif1ma7](https://2img.net/r/ihimizer/img504/5504/gif1ma7.gif)
Dodatkowo, wybierając każdy z wyżej wymienionych efektów, mamy jeszcze przy nich inne opcje, takie jak przyśpieszenie efektu, zwolnienie efektu i inne. To zostawiam do waszej dyspozycji.
![[GIF] Easy Gif Animator - podstawowe informacje 32854263tx5](https://2img.net/r/ihimizer/img6/803/32854263tx5.png)
Create Text Effect
Co tutaj dużo tłumaczyć. Opcja ta pozwala nam poprostu dodać tekst do naszego Gifa.
Łącząc ze sobą zaledwie dwie klatki, uzyskamy dobry efekt, gdybyśmy chcieli używać gifa jako Avatara.
Oczywiście, tworząc pierwsze Gify. Wiadomo, że im jesteśmy lepsi, tym nasze Gify będą miały lepsze efekty itp..
![[GIF] Easy Gif Animator - podstawowe informacje Gif1jr7](https://2img.net/r/ihimizer/img22/5904/gif1jr7.gif)
---------------------------------------------------------------------------------------------------------------------------------
Mam nadzieję że Poradnik się przyda. Nie starałem się opisywać zbyt szczegółowo EGA, gdyż są opcje, które powinniście odkryć sami metodą prób i błędów.
Ja skupiłem się w Poradniku, na opisaniu ważniejszych opcji samego programu.
Oczywiście, Poradnik by nie powstał gdyby nie to że Spaniel zaczął pisać swoje Poradniki. Wielkie podziękowania, jeszcze raz dla niego.
Zastanawiacie się jeszcze zapewne, dlaczego tak mało o Fade? Otóż, aby dokładniej opisać ten efekt, zostanie stworzony oddzielny Poradnik o nim.
Credits For:
- Spaniel
---------------------------------------------------------------------------------------------------------------------------------
Poradnik skopiowany z DBEvS By Yoh92 xD!
By Yoh92 xD!
/Estetyka poradnika: 1 KP
Pomoc, cenne wskazówki: 3 KP
Długość: 3 KP
Dodatkowe informacje, ciekawostki: 2 KP
Łączna liczba KP za tutorial: 9 KP
/@Yoh
Idę w ślady jednego z Użytkowników DBSS i postanowiłem stworzyć serię Poradników o robieniu Gifów.
Credit for Spaniel.
Gdyby nie on, napewno nie powstał by ten Poradnik, a także zapowiedziana seria Poradników.
Spis Treści:
I. Co to EGA?
II. Instalacja
III. Obsługa Programu
IV. Efekty
I. Co to EGA?
Na początku wspomnę, iż EGA, to skrót od nazwy Easy Gif Animator.
Sam Easy Gif Animator jest rozbudowanym programem do tworzenia Gifów.
Oczywiście, za jego pomocą można bardzo łatwo stworzyć animowane Bannery czy Buttony na potrzeby stron Internetowych. EGA posiada wiele przydatnych narzędzi, dzięki którym do naszego Gifa będziemy mogli dodać wiele ciekawych efektów (M. in. Fade).
Mimo tego że EGA ma tyle funkcji i innych przydatnych narzędzi, to jest bardzo łatwy w obsłudze.
DOWNLOAD*
* - UWAGA! Jeżeli link wygaśnie, proszę o powiadomienie mnie o tym!
II. Instalacja
Na początek, ściągamy EGA z podanego wyżej linka. Po zrobieniu tego, musimy rozpakować Archiwum, tak więc robimy to.
![[GIF] Easy Gif Animator - podstawowe informacje 82279277ki7](https://2img.net/r/ihimizer/img27/9864/82279277ki7.png)
Po rozpakowaniu Archiwum, pojawi nam się folder o nazwie - "Portable_Easy_GIF_Animator_Pro_4.5.033". Wchodzimy do niego i widzimy dwa pliki.
![[GIF] Easy Gif Animator - podstawowe informacje 66751711eq6](https://2img.net/r/ihimizer/img147/593/66751711eq6.png)
Z tych dwóch plików, klikamy na ikonkę programu, otwierając go.
![[GIF] Easy Gif Animator - podstawowe informacje 22158097ea3](https://2img.net/r/ihimizer/img216/2369/22158097ea3.png)
Gratuluję! Właśnie "zainstalowałeś" sobie EGA i go po raz pierwszy odpaliłeś!
III. Obsługa Programu
Skoro otworzyliśmy EGA, to zapoznamy się z jego opcjami. Wbrew pozorom są one banalnie proste.
![[GIF] Easy Gif Animator - podstawowe informacje 75916484xd0](https://2img.net/r/ihimizer/img228/1813/75916484xd0.png)
Są to opcje, które znajdziemy po lewej stronie okna programu. Opiszę działanie tych opcji poniżej, w punktach. Kolejność opisywania, taka jak na obrazku powyżej.
1. Insert Image - Dzięki tej opcji, możemy dodać klatki do Gifa.
2. Delete - Ta opcja, usuwa zaznaczoną klatkę.
3. Duplicate Frame - Opcja ta pozwala stworzyć nam kopię zaznaczonej klatki.
4. Insert Blank Frame - Dzięki tej opcji, możemy stworzyć pustą klatkę.
5. Move Up - Przesuwa zaznaczoną klatkę wyżej.
6. Move Down - Przesuwa zaznaczoną klatkę niżej.
7. Edit Frame - Opcja ta pozwala nam edytować daną klatkę. Domyślnie, po kliknięciu na Edit Frame, otwiera nam się Paint.
8. Create Image Effect - Ta bardzo przydatna opcja pozwala nam dodawać do danej klatki różne efekty. O Efektach będziecie mogli przeczytać niżej.
9. Create Text Effect - Ta opcja pozwala na napisane tekstu na danej klatce. Zazwyczaj, mało przydatna, choć czasem używana.
![[GIF] Easy Gif Animator - podstawowe informacje 88628905xx0](https://2img.net/r/ihimizer/img8/649/88628905xx0.png)
Są to ikonki opcji które znajdziemy w górnej części programu. Raczej nie trudno ich przegapić. Opiszę działanie tych opcji poniżej, w punktach. Kolejność opisywania, taka jak na obrazku powyżej.
1. New - Tworzy nowy projekt.
2. Open - Otwiera istniejący projekt.
3. Save - Zapisuje projekt.
4. Save As - Zapisuje projekt w wybranym miejscu.
5. Undo - Cofa wcześniejszą akcję.
6. Redo - Przywraca cofnięte zmiany.
7. Cut - Wycina zaznaczoną klatkę.
8. Copy - Kopiuje wybraną klatkę.
9. Paste - Wkleja klatkę.
10. Animate - Otwiera nam animację w oknie edycji.
11. Preview - Otwiera nam animację w nowym okienku.
12. Preview in Browser - Otwiera nam animację w przeglądarce internetowej.
13. Search Images on the Web - Szuka obrazków w sieci.
14. Help Topics - Pomoc.
Po kliknięciu w niektóre opcje, może nam się otworzyć nowe okno. Mam nadzieję że wtedy się połapiecie co i jak.
Resztę opcji zostawiam do odkrycia Wam. Mam nadzieję że sobie poradzicie
 ..
..IV. Efekty
Teraz opiszę Wam Efekty, jakie możecie uzyskać Używając EGA.
![[GIF] Easy Gif Animator - podstawowe informacje 74116158kg1](https://2img.net/r/ihimizer/img519/7210/74116158kg1.png)
Create Image Effect
Dla pokazania działania efektów, użyję Sprita Goku GT.
Sprit 1
Sprit 2
Sprit 3
Sprit 4
Początkowy wygląd naszego Gifa:
![[GIF] Easy Gif Animator - podstawowe informacje Gif1vl1](https://2img.net/r/ihimizer/img27/8250/gif1vl1.gif)
Slide:
![[GIF] Easy Gif Animator - podstawowe informacje Gif1fd8](https://2img.net/r/ihimizer/img262/1531/gif1fd8.gif)
Slide Corners
![[GIF] Easy Gif Animator - podstawowe informacje Gif1ln2](https://2img.net/r/ihimizer/img3/4862/gif1ln2.gif)
Iris
![[GIF] Easy Gif Animator - podstawowe informacje Gif1wz2](https://2img.net/r/ihimizer/img9/516/gif1wz2.gif)
Zoom
![[GIF] Easy Gif Animator - podstawowe informacje Gif1la4](https://2img.net/r/ihimizer/img26/5729/gif1la4.gif)
Spin
![[GIF] Easy Gif Animator - podstawowe informacje Gif1pg7](https://2img.net/r/ihimizer/img300/8506/gif1pg7.gif)
Rotate
![[GIF] Easy Gif Animator - podstawowe informacje Gif1ns7](https://2img.net/r/ihimizer/img300/9143/gif1ns7.gif)
Fade
![[GIF] Easy Gif Animator - podstawowe informacje Gif1ma7](https://2img.net/r/ihimizer/img504/5504/gif1ma7.gif)
Dodatkowo, wybierając każdy z wyżej wymienionych efektów, mamy jeszcze przy nich inne opcje, takie jak przyśpieszenie efektu, zwolnienie efektu i inne. To zostawiam do waszej dyspozycji.
![[GIF] Easy Gif Animator - podstawowe informacje 32854263tx5](https://2img.net/r/ihimizer/img6/803/32854263tx5.png)
Create Text Effect
Co tutaj dużo tłumaczyć. Opcja ta pozwala nam poprostu dodać tekst do naszego Gifa.
Łącząc ze sobą zaledwie dwie klatki, uzyskamy dobry efekt, gdybyśmy chcieli używać gifa jako Avatara.
Oczywiście, tworząc pierwsze Gify. Wiadomo, że im jesteśmy lepsi, tym nasze Gify będą miały lepsze efekty itp..
![[GIF] Easy Gif Animator - podstawowe informacje Gif1jr7](https://2img.net/r/ihimizer/img22/5904/gif1jr7.gif)
---------------------------------------------------------------------------------------------------------------------------------
Mam nadzieję że Poradnik się przyda. Nie starałem się opisywać zbyt szczegółowo EGA, gdyż są opcje, które powinniście odkryć sami metodą prób i błędów.
Ja skupiłem się w Poradniku, na opisaniu ważniejszych opcji samego programu.
Oczywiście, Poradnik by nie powstał gdyby nie to że Spaniel zaczął pisać swoje Poradniki. Wielkie podziękowania, jeszcze raz dla niego.
Zastanawiacie się jeszcze zapewne, dlaczego tak mało o Fade? Otóż, aby dokładniej opisać ten efekt, zostanie stworzony oddzielny Poradnik o nim.
Credits For:
- Spaniel
---------------------------------------------------------------------------------------------------------------------------------
Poradnik skopiowany z DBEvS
 By Yoh92 xD!
By Yoh92 xD!/Estetyka poradnika: 1 KP
Pomoc, cenne wskazówki: 3 KP
Długość: 3 KP
Dodatkowe informacje, ciekawostki: 2 KP
Łączna liczba KP za tutorial: 9 KP
/@Yoh
Ostatnio zmieniony przez Yoh92 dnia Wto Lis 06, 2012 12:34 am, w całości zmieniany 5 razy

 Portal
Portal


![[GIF] Easy Gif Animator - podstawowe informacje Empty](https://2img.net/i/empty.gif)

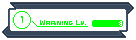



![[GIF] Easy Gif Animator - podstawowe informacje Yoh11](https://i.servimg.com/u/f39/14/67/53/78/yoh11.png)

![[GIF] Easy Gif Animator - podstawowe informacje Ars15](https://i.servimg.com/u/f68/14/67/53/78/ars15.png)




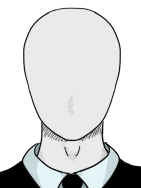


![[GIF] Easy Gif Animator - podstawowe informacje 011](https://i.servimg.com/u/f57/14/67/53/78/011.png)

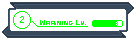


![[GIF] Easy Gif Animator - podstawowe informacje Feli10](https://i.servimg.com/u/f39/14/67/53/78/feli10.png)

![[GIF] Easy Gif Animator - podstawowe informacje Projekt3](https://2img.net/r/ihimizer/img201/2617/projekt3.png)